There are two main ways to backup your Apple computer.
1. Use Time Machine to automatically backup. This is the Apple way – the easy way.
OR
How much space do I need for a backup? To see the size of a specific file or folder, click it once and then press Command-I. To see storage information about your Mac, click the Apple menu in. Hack mac using drop box. Jun 19, 2017 The Mac will now boot to the High Sierra installer and, because it is running off of the USB drive, it can access and erase your Mac’s internal drive. Once erased, the installer will perform a clean install of High Sierra on your drive (just make sure to back up before performing a clean install!). Sep 26, 2017 High Sierra Testing and Known Issues. I hope that chart goes a long way toward relieving concerns about what is an acceptable source and destination format for your High Sierra backups. But just to reiterate: CCC can clone your High Sierra SSD to an SSD or an HDD that is formatted as either HFS or APFS. CCC can restore an HFS-formatted High.
2. Manually backup your computer with some other software such as Super Duper or Carbon Copy Cloner.
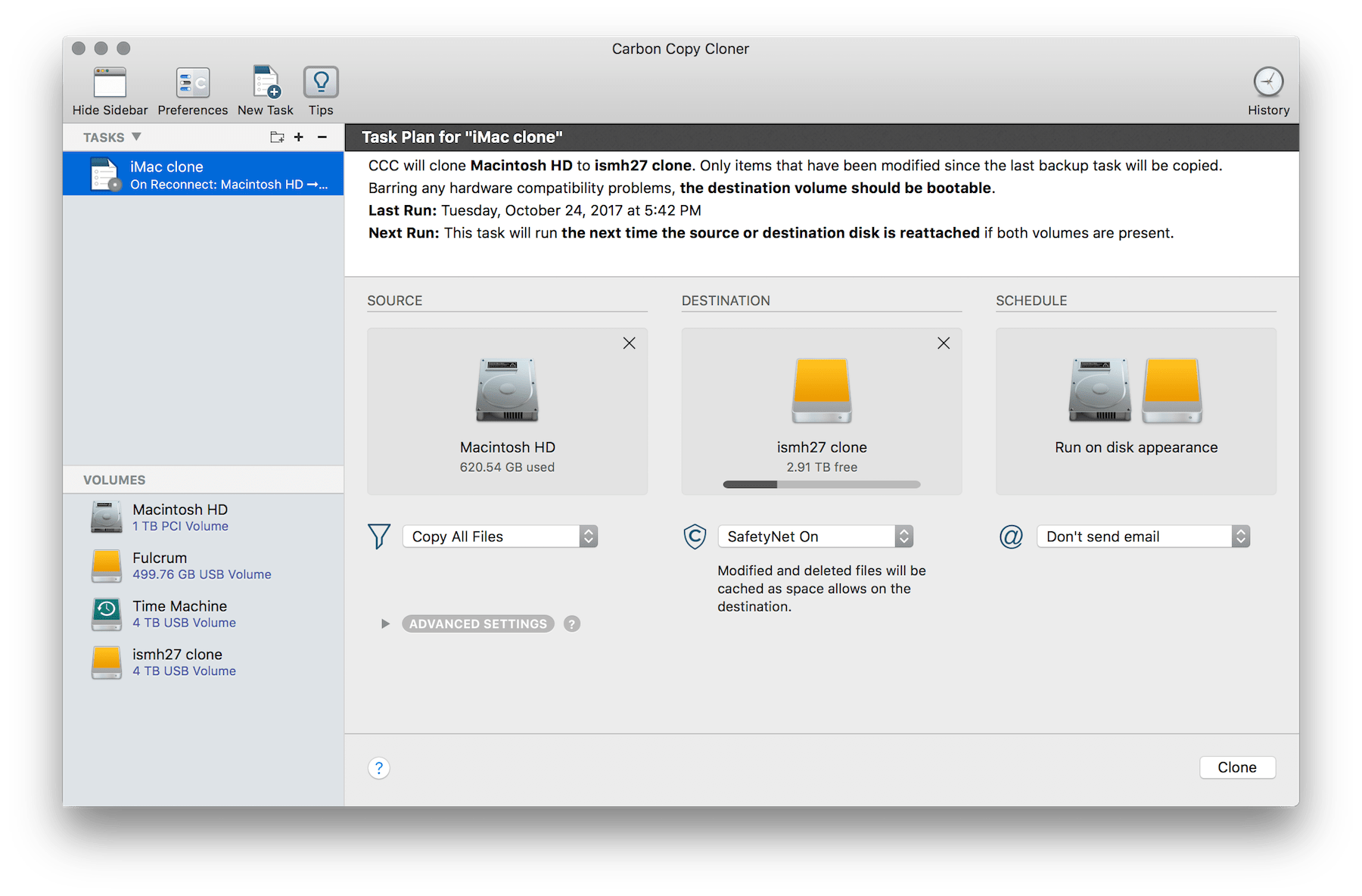
If you are a beginner I recommend Time Machine. Look here.
Apple’s way (Time Machine) is a lot simpler. It’s automatic. It doesn’t rely on you remembering to do anything. The big disadvantage  is that the backup is not bootable.  So if your computer crashes you need to insert the original DVD and restore from the Time Machine backup. This process can take hours – not good if you are just heading out the door and need a file. But it will get your computer back to what it was like the hour before it crashed!
The second method takes a few steps longer to set up, but  your backup will be bootable. That means if  you plug your backup drive in, and then hold down Option-Command-Shift-Delete during startup,  you can boot instantly off your backup drive. In an emergency you can plug in your backup and be running from it under a minute. You can’t do this with Time Machine. The downside it it will only take you back to THE LAST TIME YOU BACKED UP.
I do both. I have time-machine running so my most recent work is always backed up, and I do a CCC backup monthly so I have an instant bootable backup ready to go for emergencies.
This article describes how to manually backing up using Super Duper. If you want to use Time Machine as well, here’s an article on how to backup using time-machine.
To make a bootable backup you need to:
- Buy an external hard drive
- Format the hard drive
- Download some backup software
- Backup your Hard Drive
- Run the backup software often
Now let me explain those steps in more detail.
1. Buy an external hard drive
You need an external hard drive at least as big as the hard drive on the computer you are intending to back up. Eg if you have an 200G hard drive on your imac, you should get at least an 200G for your backups. This way you will always fit your backup on the external drive.
2. Format the hard drive
Plug in your new hard drive. Run Disk Utility (in your Applications/Utilities folder). Select your new Hard Drive in the left pane.
Before you format it, check in the bottom right of the window that it says “Partition Map Scheme : GUID Partition Table”. If it doesn’t go to the partition tab, choose ‘1 Partition’ choose ‘options’, and make sure it is set to ‘GUID Partition Table’ then ‘Apply’.
Now in the Erase tab check it says ‘Mac OS Extended (Journaled)’ as below, type in the name you would like to call it e.g. “Backup” and press Erase. It will now erase and format your external Hard Drive ready for use and call it Backup.
3. Download some backup software
Go to http://www.shirt-pocket.com/SuperDuper/SuperDuperDescription.html and download the latest version of SuperSooper. It’s free to be able to do a basic backup, or you can pay if you want extra features such as incremental backup (it’s faster, but the end result is the same).
4. Backup your Hard Drive
Run SuperDuper.
Select your Macintosh HD in the left menu, select your new firewire drive in the right one, select ‘backup – all files’. Press copy now, go and have a cup of coffee while you wait for it to copy all your files, perhaps up to an hour or so.
It’s good to select ‘Repair permissions before copying in the options tab, see below. This makes sure your OS X is functioning well before you back it up, otherwise there can be some problems.
5. Run the backup software often
The most important thing about backing up is to do it regularly. It’s also a good idea to do a backup before you install any new system software in case something goes wrong in the installation so you can go back to what it was when you backed up. Hacking mac camera 2017.
How do I use the backup in an emergency?
- Plug in your external drive. Go to System Preferences, select ‘Startup Disk’, select your external Backup, press Restart.
OR
- Plug in your Hard disk and Press Option during startup. This will bypass the primary startup volume and seek a different startup volume such as the external one.
Mac Backup Software That Makes Bootable Copy Of High Sierra Vista
You are now running from your backup.
You can now run Disk Utility and erase your main Macintosh HD, then run Superdooper and backup from your Backup to Macintosh HD. When the backup is finished, select Machintosh HD, and restart. You will now be running from your main computer again.
Mac Backup Software That Makes Bootable Copy Of High Sierra Mac
You might want to print these instructions out, so they are handy in an emergency. It’s no use having the instructions on how to boot in an emergency on your computer – you won’t be able to read them. Don’t laugh, I’ve done it!
Mac Backup Software That Makes Bootable Copy Of High Sierra California
Here’s an article on how to use time-machine.